Enable safe mode in Windows 10

ENABLE Safe Mode in Windows 10
If you've used Windows 10 for a while, you might have noticed that the "old ways" of booting into Safe Mode no longer work. By that, we mean trying things like pressing the F8 or Shift + F8 keys on your keyboard while booting. These methods stopped working in normal cases because the boot procedure became faster than ever before. Such actions simply don't work. But that doesn't mean Windows 10 has no Safe Mode. It's just that to get to it, you have to follow other procedures. Let's take a closer look and see how you can get into Safe Mode in Windows 10.
When you enter Safe Mode in Windows 10, the operating system loads a minimal interface, with only the essential services and drivers needed for it to function.
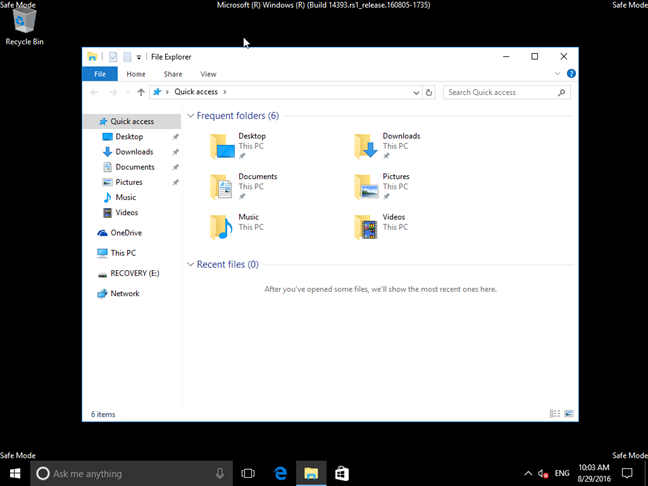
1. Use the System Configuration tool (msconfig.exe)
One of the easiest methods to boot into Safe Mode in Windows 10 is to use the System Configuration tool. Many users know this tool by its executable name: msconfig.exe.
The fastest way to launch System Configuration in Windows 10 is to use the Run window. To do that, simultaneously press the Windows + R keys on your keyboard. Then, write msconfig in the text field and press Enter or OK.
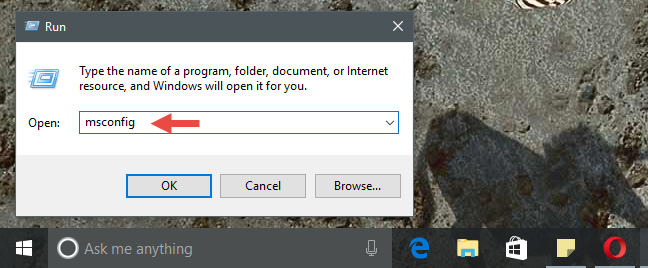
Another way of opening the System Configuration Tool is to use Cortana. In the search field from your taskbar, enter the words ”system configuration”. Then click or tap on the System Configuration Tool desktop app.
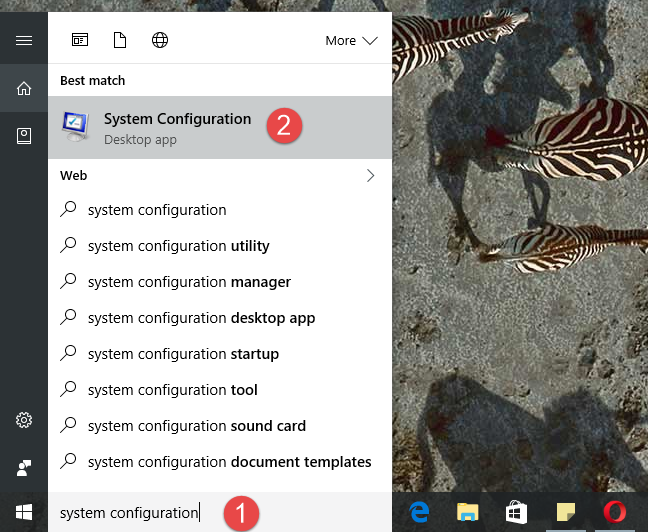
Switch to the Boot tab and, in the Boot options section, select the Safe boot option. Then, click or tap on OK.

Windows 10 will tell you that you need to reboot your device in order for the new setting to take effect. If you still have work to do, you can select to "Exit without restart". If not, you can restart now and your device will automatically boot into Safe Mode.

2. Use the Shift + Restart combination
Another way of getting into Safe Mode in Windows 10 is to use the Shift + Restart combination. Open the Start menu and click or tap on the Power button.
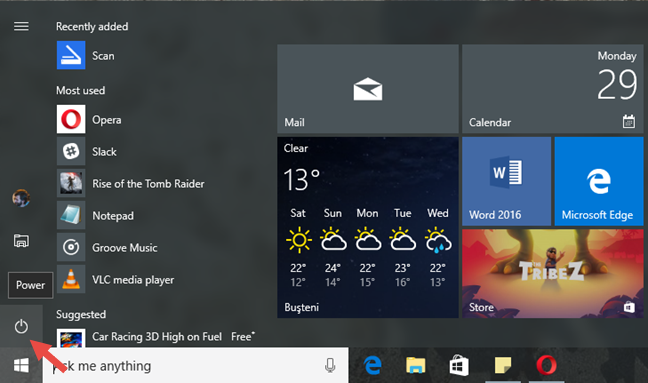
Then, while keeping the Shift key pressed, click or tap on Restart.
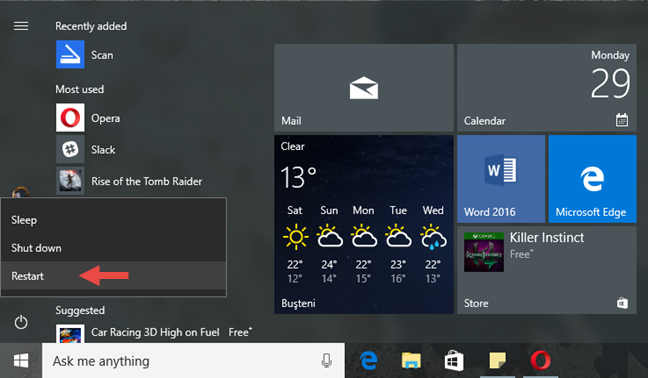
Note that you can also use the Shift + Restart combination from the Sign In screen.
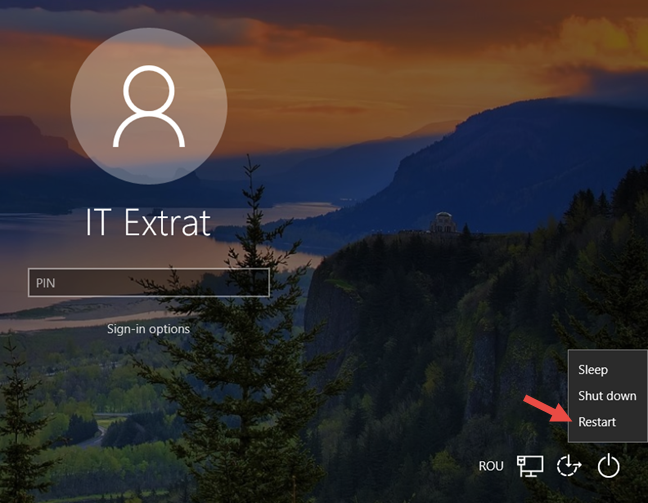
Then, Windows 10 will reboot and ask you to select an option. Choose Troubleshoot.
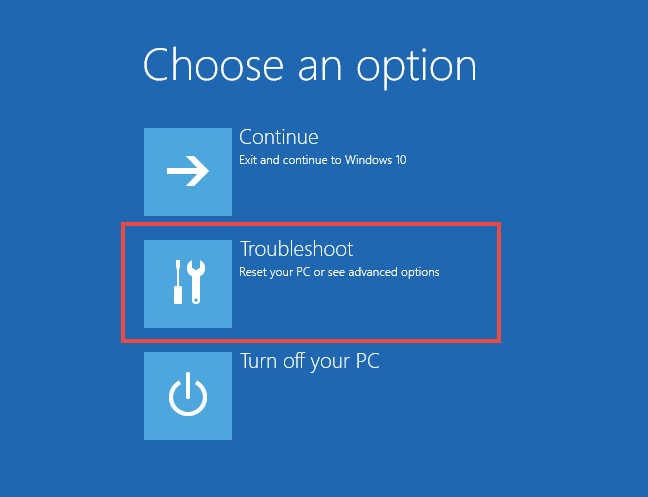
Then, on the Troubleshoot screen, select Advanced options.
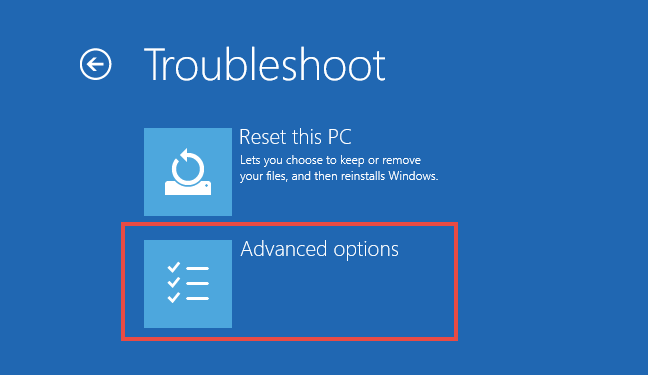
On the Advanced options screen, choose Startup Settings.
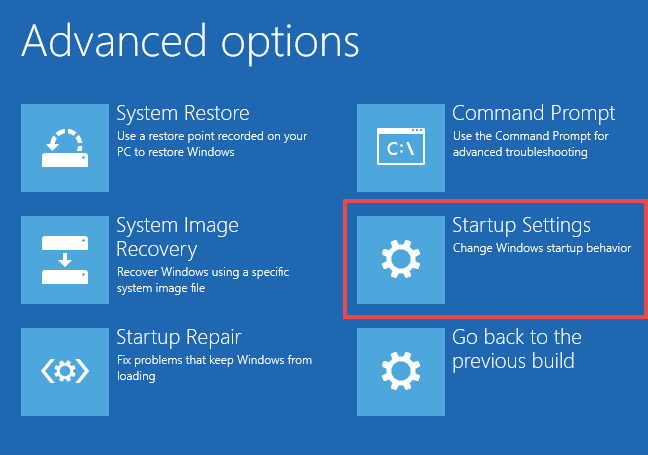
Windows 10 notifies you that you can restart your device in order to change advanced boot options, including enabling Safe Mode. Press Restart.
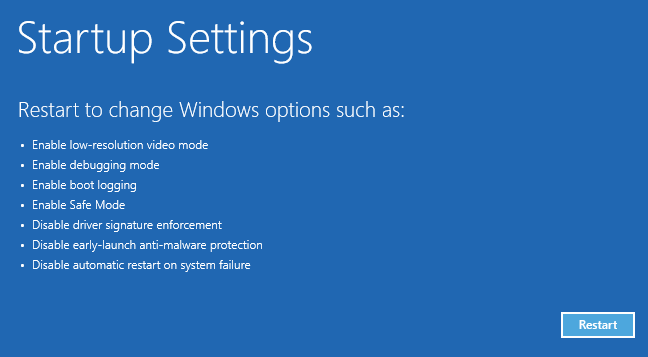
After Windows 10 reboots, you can choose which boot options you want enabled. To get into Safe Mode, you have three different options.
To enable Safe Mode press the F4key on your keyboard, to enable “Safe Mode with Networking” press F5 and to enable “Safe Mode with Command Prompt” press F6.
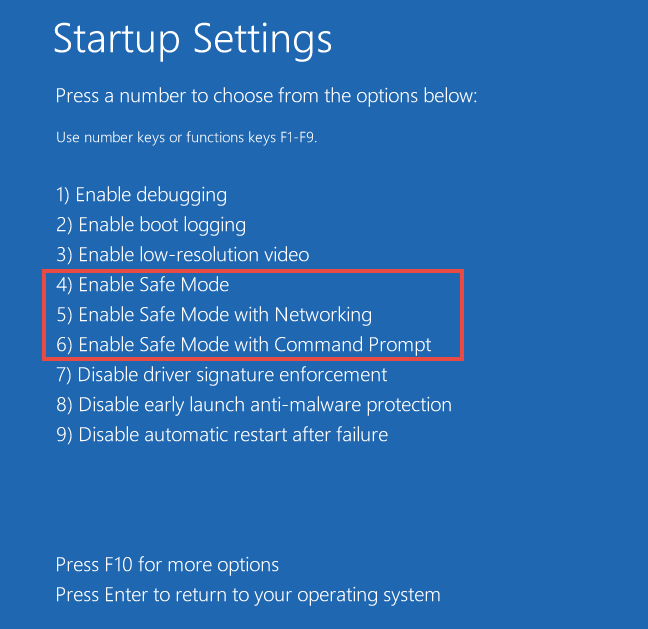
3. Boot from a recovery drive
In Windows 10 you can use the Recovery Drive app to create a system recovery USB drive.
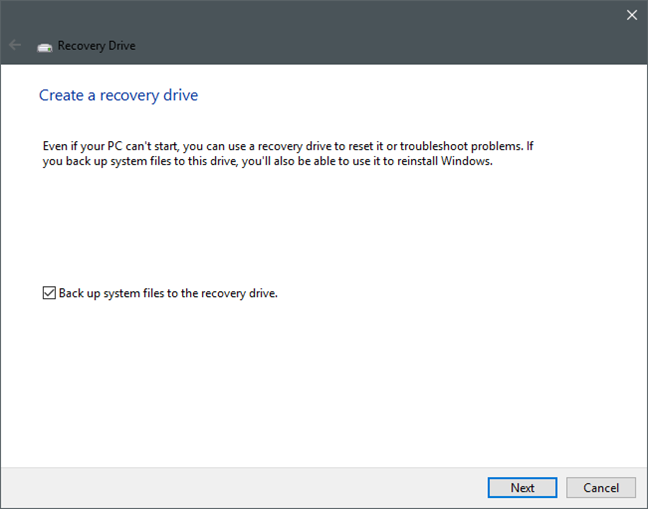
Once you have created a USB recovery drive, use it to boot your Windows 10 device and, when you're asked to load its content, do so.
The first screen will ask you to choose the layout for your keyboard. Select the one you want to use, or if you don't see it listed, press on "See more keyboard layouts" to get the complete list of available layouts.
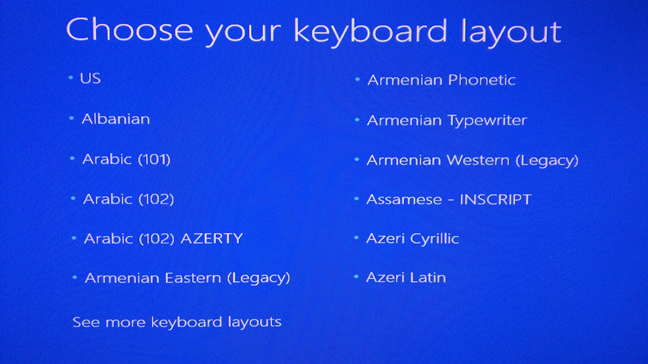
Once you’ve chosen your keyboard layout, on the “Choose an option” screen, select Troubleshoot.
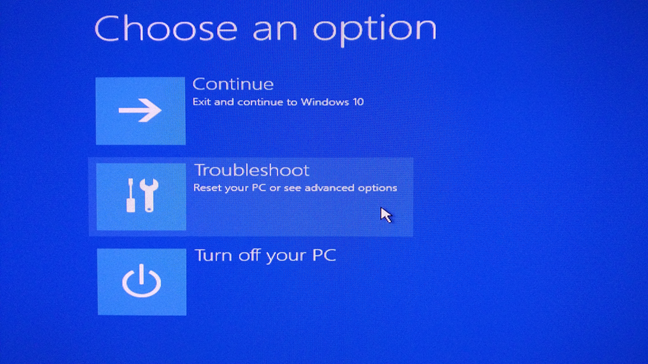
The following steps you need to make in order to boot into Safe Mode are the same ones we showed in the second method from this guide.
4. Use F8 or Shift + F8 (doesn't work when using UEFI BIOS & SSDs)
In Windows 7, you were able to press F8just before Windows got loaded, to open the Advanced Boot Options window, where you could choose to start Windows 7 in Safe Mode.
Some websites advise you to press Shift+F8, just before Windows starts loading so that you make it start the recovery mode, from where you can boot into Safe Mode. The problem is that, most times, Shift+F8 and F8 don't work, even though they are correct commands, supported by Windows 10.
This official blog post from Microsoft (Designing for PCs that boot faster than ever before) explains that this behavior is caused by their work in designing a very fast boot procedure. Both Windows 8.1 and Windows 10 have the fastest boot times ever. To quote Steve Sinofsky:
“Windows 8 has a problem – it really can boot up too quickly. So quickly, in fact, that there is no longer time for anything to interrupt boot. When you turn on a Windows 8 PC, there's no longer long enough to detect keystrokes like F2 or F8, much less time to read a message such as "Press F2 for Setup." For the first time in decades, you will no longer be able to interrupt boot and tell your PC to do anything different than what it was already expecting to do.”
If you have modern PC with a UEFI BIOS and a fast SSD drive, there's no way you can interrupt the boot procedure with your keypresses. On older PCs, with a classic BIOS and no SSD drive, pressing these keys might still work though.
Conclusion
Windows 10 is a fast operating system with a fast boot process. Getting into Safe Mode might not work the way it did in older Windows operating systems, but the methods available are similar to the ones in Windows 8.1. If you happen to know of other ways to do this, don't hesitate to let us know and we will update this guide.